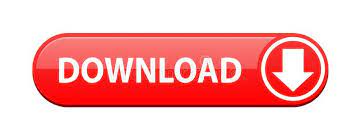

- HOW TO CONNECT CANON IP3000 PRINTER TO COMPUTER HOW TO
- HOW TO CONNECT CANON IP3000 PRINTER TO COMPUTER CODE
- HOW TO CONNECT CANON IP3000 PRINTER TO COMPUTER PASSWORD
- HOW TO CONNECT CANON IP3000 PRINTER TO COMPUTER DOWNLOAD
- HOW TO CONNECT CANON IP3000 PRINTER TO COMPUTER WINDOWS
HOW TO CONNECT CANON IP3000 PRINTER TO COMPUTER PASSWORD
Now, if your Wifi is password-protected, you will be asked to provide a network security key in the password field by using the on-screen keyboard. When all the available wifi names are displayed, you need to select the one which is in your range. But if you have selected between the other two methods, the printer continues searching for the nearest Wifi networks. By doing so, a stable internet connection will automatically be established. It is to be noted that if you have chosen the WPS push button option, you will be asked to press the WPS button on your router. As per your preference and based on your router technology, select the most suitable Wifi option. HOW TO CONNECT CANON IP3000 PRINTER TO COMPUTER CODE
Now, you will discover three unique options i.e Wi-fi Setup Wizard, Push Button Setup, and Pin Code Setup for developing a connection between your printer and Wifi. This will show you a new window on which you are requested to select the Wifi Setup option. On the next screen, find the Network Settings option by using the down-arrow key of your printer and then tap on it. On the display screen, locate the Settings option from the menu and select it. The first move is to power on your router and the printer. Open the file that you want to print from your device (This could be located in your Photos, Email, Docs, etc.Here are step-by-step guidelines to establish a network connection on your printer. Type “Cloud Print” into the Play Store search field. Launch the Play Store from your device’s home screen. HOW TO CONNECT CANON IP3000 PRINTER TO COMPUTER DOWNLOAD
Step 2: Download the Google Cloud Print app to your device
Select the name of your wireless printer after making sure your printer is on. Scroll down to printing and click "Google Cloud Print". Scroll down the Settings page and click "Advanced Settings". Click the three stacked dots located at the top right corner of the browser window. Step 1: Add your printer to Google Cloud Print There are many steps to complete the printing process, but we will break it down for you. HOW TO CONNECT CANON IP3000 PRINTER TO COMPUTER HOW TO
How to connect a printer to your Android deviceĪvailable in the Android app store, users will need to download Google Cloud Print in order to wirelessly print from their handheld devices.
Once you’ve finished entering the information, tap "Print" and the job is complete. Your device will present a print preview page that will ask how you may want to customize the print job and how many copies you want to be made. Within the list of shareable options, tap the "Print" icon and select your printer. Once you’ve got the right document, tap on the app’s share icon. Open the app on your Apple device that you want to print from. For seamless processing, make sure both your iPhone/iPad and printer are connected to the same WiFi network (This is especially important in office settings where multiple networks may be hooked up).  Within your Apple settings, select “WiFi” to see all available networks. Check Apple Support to see if your printer is compatible. There are hundreds of wireless printers already manufactured with AirPrint enablement. How to connect a printer to your handheld devices Select “Add Device” and your computer will do the rest to complete the wireless configuration. After clicking this, the name of your printer - generally with the manufacturer name and model number - should appear as available. Within your “Devices” screen, you should find an option to “Add a Printer or Scanner”. Step 5: Connect the printer to the computer Locate the gear icon link to your settings window and click on the icon labeled “Devices”.
Within your Apple settings, select “WiFi” to see all available networks. Check Apple Support to see if your printer is compatible. There are hundreds of wireless printers already manufactured with AirPrint enablement. How to connect a printer to your handheld devices Select “Add Device” and your computer will do the rest to complete the wireless configuration. After clicking this, the name of your printer - generally with the manufacturer name and model number - should appear as available. Within your “Devices” screen, you should find an option to “Add a Printer or Scanner”. Step 5: Connect the printer to the computer Locate the gear icon link to your settings window and click on the icon labeled “Devices”. HOW TO CONNECT CANON IP3000 PRINTER TO COMPUTER WINDOWS
Click the Windows icon at the bottom left of your desktop screen to reveal your Windows Start Menu.  Once entered, your printer is prepped for all printing activity. With the SSID selected, you’re ready to enter your network password. Your SSID is also located on the bottom or side of your internet service provider’s router. You can find your SSID by hovering your mouse over the WiFi icon located at the bottom right of your taskbar. After accessing your LAN settings, you’ll need to locate your home network service set identifier - better known as your SSID. On this screen, click around and locate the setup page that allows you to adjust the Wireless LAN Settings. While the steps on installation vary by manufacturer, most modern printers will have an LCD screen that lists the available WiFi networks. Once turned on and ready for configuration, you’ll need to connect the printer to your home WiFi. If you want to connect a wireless printer, the connection process may seem more daunting, but you’ll be surprised to find how smooth the transition from wired to wireless can be.
Once entered, your printer is prepped for all printing activity. With the SSID selected, you’re ready to enter your network password. Your SSID is also located on the bottom or side of your internet service provider’s router. You can find your SSID by hovering your mouse over the WiFi icon located at the bottom right of your taskbar. After accessing your LAN settings, you’ll need to locate your home network service set identifier - better known as your SSID. On this screen, click around and locate the setup page that allows you to adjust the Wireless LAN Settings. While the steps on installation vary by manufacturer, most modern printers will have an LCD screen that lists the available WiFi networks. Once turned on and ready for configuration, you’ll need to connect the printer to your home WiFi. If you want to connect a wireless printer, the connection process may seem more daunting, but you’ll be surprised to find how smooth the transition from wired to wireless can be.
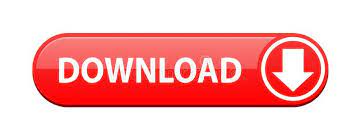
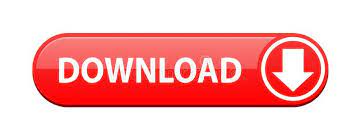



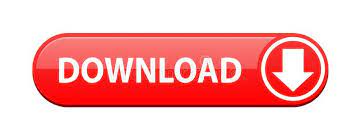

 0 kommentar(er)
0 kommentar(er)
